Как сделать оглавление в word: убийственно простой способ
Содержание:
- Как сделать содержание в Ворде (Microsoft Word)
- Оформление основного текста в содержании
- Оглавление в Word 2010
- Как сделать оглавление в Word 2010 автоматически
- Оглавление в Word 2010 – Коллекция стилей
- Оглавление в Word 2010 – Выделенный заголовок раздела
- Оглавление в Word 2010 – Обновление стиля
- Оглавление в Word 2010 – Выделенный заголовок второго раздела
- Как оформить оглавление в Word 2010
- Оглавление в Word 2010 – Форматирование стиля оглавления
- Оглавление в Word 2010 – Изменение форматирования содержания
- Как обновить оглавление в Word 2010
- Оглавление в Word 2010 – Обновить оглавление
- Оглавление в Word 2010 – Диалоговое окно «Обновление оглавления»
- Как сделать титульный лист для доклада
- Как сделать оглавление в Ворде?
- Оглавление курсовой работы (образец, примеры, правила оформления)
- Создание содержания
- Изменение стандартных интервалов между позициями
- Как удалить табуляцию
- Объем и расположение содержания
Как сделать содержание в Ворде (Microsoft Word)
Ориентироваться в большом документе Microsoft Word проще, если оформлено оглавление. Оно создается автоматически и помогает читателю ориентироваться в тексте, находить нужный раздел, не перелистывая все страницы. В инструкции рассмотрим несколько способов, как сделать содержание в Ворде.
Подготовительные действия для создания оглавления
Если заголовки в тексте прописаны, то пропустите данный шаг. Оглавление средствами Microsoft Word формируется за счет Заголовков текста разного уровня — 1, 2, 3 и т.д. Они — основа содержания. Формируют Заголовок нужного уровня в тексте в блоке «Стили» на вкладке «Главная». При помощи уровней пользователь выстраивает иерархию оглавления.
Алгоритм действий для создания заголовков:
- Выделите или пропишите фразу для Заголовка.
- Нажмите на кнопку стиля. При наведении курсора на стиль всплывает информационное окошко с полным названием Заголовка 1, 2 или 3.
Используйте «Шрифт» на вкладке «Главная», чтобы изменить цвет, размер, начертание Заголовка.
При использовании кнопки «Изменить» (клик правой клавишей мыши на стиле Заголовка) форматирование Заголовка конкретного уровня проводится единожды. Все остальные Заголовки этого же уровня будут автоматически редактироваться в соответствии с внесенными изменениями при нажатии на стиль.
Способ 1: добавление автоматического оглавление
После того, как вы добавили в текст заголовки и подзаголовки, можно приступить к процессу добавления оглавления в документ.
Для того чтобы сделать содержание в Ворде, проделайте следующее:
- Выберите место, где будет расположено оглавление и поставьте там курсор.
- Перейдите на вкладку «Ссылки» и нажмите на кнопку «Оглавление»
- Из перечня предложенных автособираемых шаблонов выберите вид содержания.
- Вас автоматический перенесет к «Оглавлению» в тексте.
В тексте появится автоматически сформированное содержание с простановкой нумерации страниц. Чтобы быстро перейти к нужному заголовку, зажмите на клавиатуре Ctrl и нажмите мышкой на нужный заголовок.
Способ 2: добавление ручного оглавление
Вы можете создать ручное содержание — третий пункт в меню «Оглавление» во вкладке «Ссылки». При выборе этой опции на листе появляется шаблон с планом и пунктирными табуляциями для нумерации страниц. Его придется заполнять вручную — печатать название разделов, проставлять страницы.
Использовать ручное содержание удобно, когда есть план, по которому нужно создать текст. В противном случае быстрее, удобнее и проще пользоваться автоматическим «Оглавлением».
Форматирование (видоизменения) оглавления
Шаблоны автособираемых и ручного содержания можно видоизменять.
Чтобы изменить вид оглавления, сделайте следующее:
- Кликните мышью по Содержанию в тексте.
- Перейдите во вкладку «Ссылки», кликните по стрелке «Оглавление».
- Выберите из перечня пункт «Настраиваемое оглавление».
В открывшемся окне, вы можете настроить: вид (шаблон), скрыть пунктирную линию, скрыть нумерацию, добавить дополнительные уровни.
После внесения изменений, нажмите «Ок».
В «Общие» есть еще один важный пункт — «Уровни». Часто бывает так, что в тексте пользователь использует Заголовки 4, 5 и даже 6 уровня. При выборе шаблонов эти уровни автоматически не отобразятся, поскольку опция предусматривает наличие только подзаголовков первых трех уровней.
Чтобы они были вынесены в Содержание, в «Общие» в пункте «Уровни» нужно установить цифру, соответствующую количеству подразделов. Например, 6. После нажатия «Ок» внесенные изменения автоматически отобразятся в самом Содержании.
Важно! Если изменения вносят в Заголовки в самом тексте или в текст добавляют (удаляют из текста) материал из-за чего меняется нумерация страниц (Заголовки в документе смещаются — поднимаются вверх или опускаются вниз), нужно дополнительно выполнить обновление таблицы, нажав на соответствующую кнопку сверху линии. Иначе Содержание останется таким, каким было
Оформление основного текста в содержании
Основной текст на странице представлен названиями всех структурных элементов проекта: введение, название глав, параграфов, заключение, список использованных источников, приложения.
Требования к основному тексту содержания следующие:
- шрифт: Times New Roman;
- размер: 14 pt;
- выравнивание: по левому краю;
- цвет текста (как и во всем документе): черный;
- интервал: перед и после: 0 пт, междустрочный интервал: 1,5 (полуторный);
- дополнительно: курсив, полужирный и подчеркивание не применяются.
Текст набирается строчными буквами с первой прописной.
Названия параграфов начинаются с отступом от начала строки на 2 знака (0,5 см), пример оформления параграфов в содержании проектной работы приведен ниже.
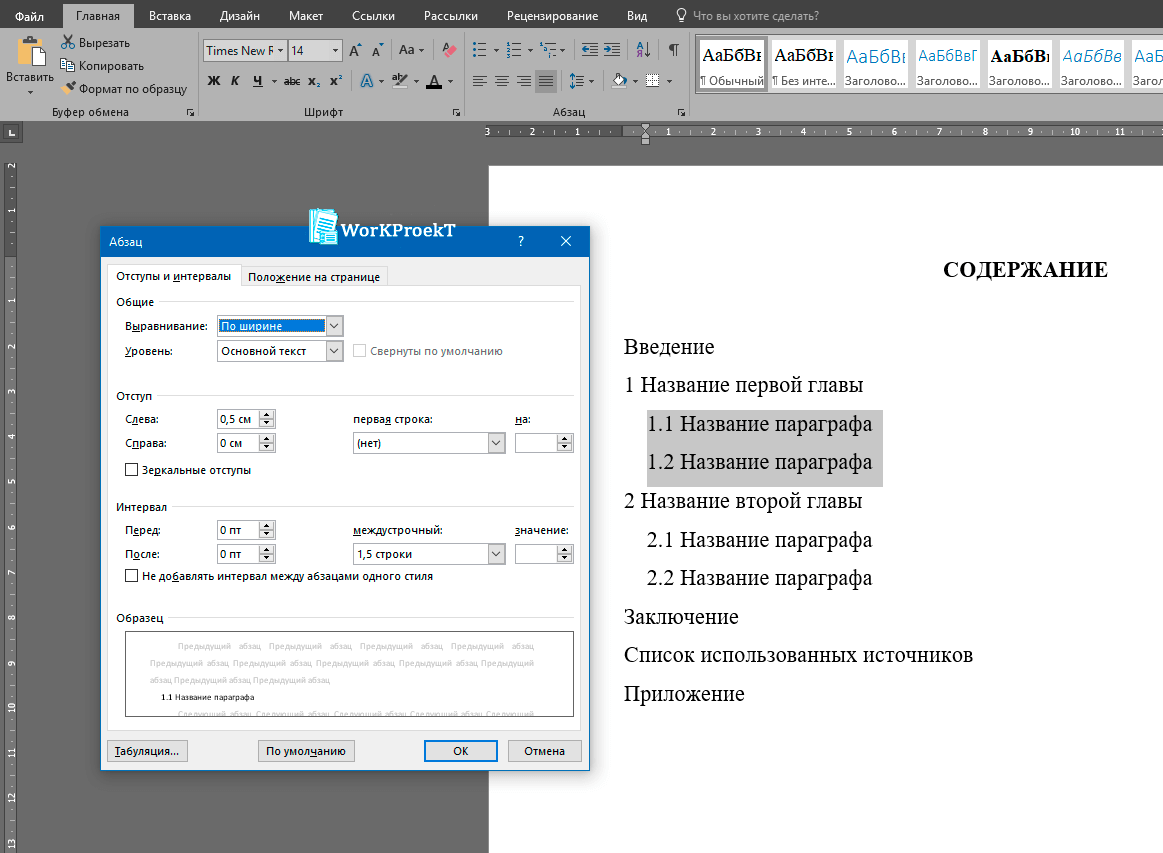
Оформление параграфов в содержании
Названия пунктов начинаются с отступом в 4 знака от начала строки (1 см), пример оформления пунктов в содержании проекта указан ниже.
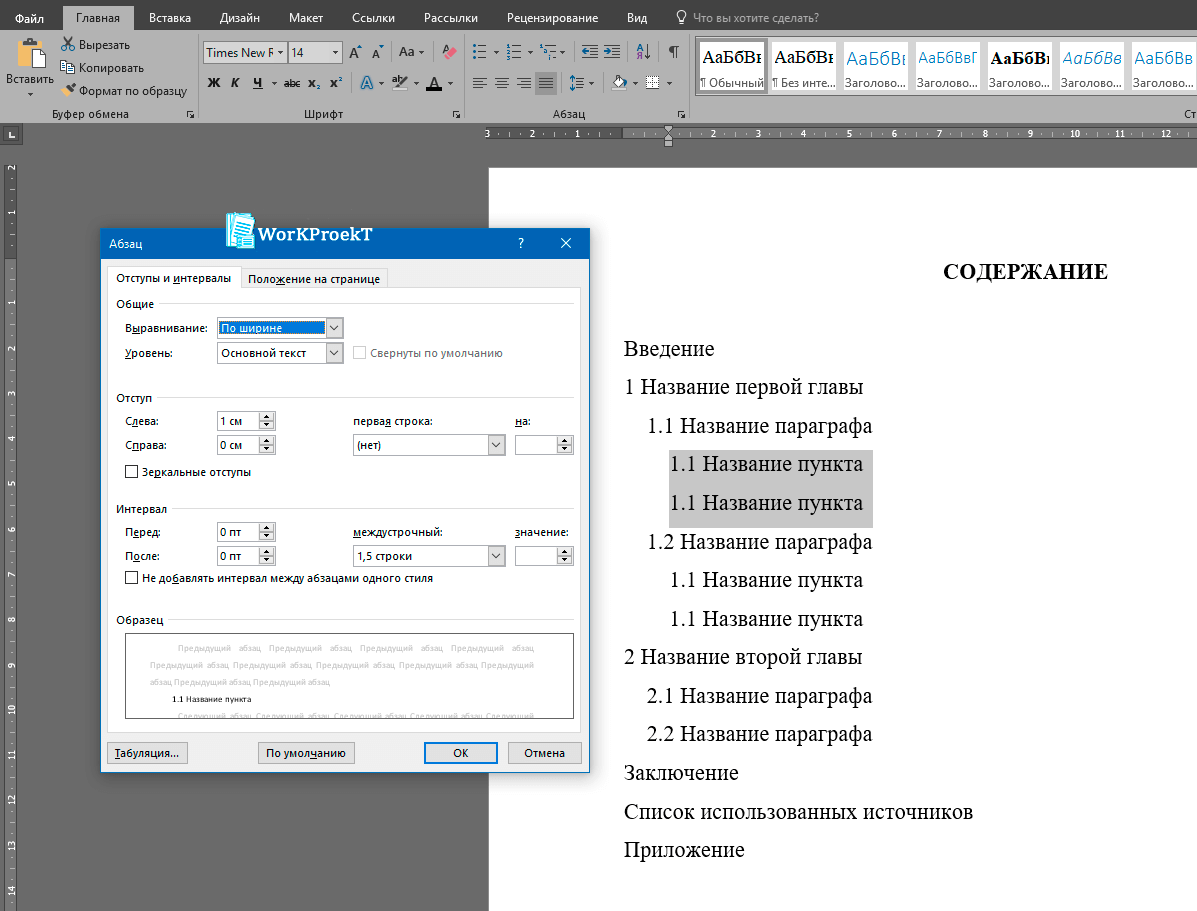
Оформление пунктов в содержании
Все структурные элементы, представленные в содержании, должны быть соединены отточием с порядковым номером страницы, на которой начинается соответствующий структурный элемент, нумерация страниц в содержании указывается справа: слова «страница», «стр.» не пишутся. Пример оформленного содержания приведен ниже.
Оглавление в Word 2010
В большинстве случаев каждый документ MS Word содержит оглавление. Оглавление придает документу структурированности и значительно ускоряет поиск необходимой информации. А сделать оглавление в Word 2010 можно очень быстро и без особых усилий.
Сформированное автоматическое оглавление не только приведет в надлежащий вид ваш документ, но и легко обновится при изменении заголовков или номеров страниц. В данной статье мы рассмотрим как сделать оглавление в ворде, как оформить оглавление и как с ним работать.
Перейдем к первому вопросу «как сделать оглавление в ворде 2010».
Как сделать оглавление в Word 2010 автоматически
Первое, что нужно сделать для создания оглавления, это выделить все разделы и подразделы как заголовки для нашего будущего содержания. Это будет основа, с помощью которой мы сможем сделать оглавление в ворде 2010. Разберем подробнее как это сделать.
Обозначать разделы и подразделы как заголовки мы будем с помощью коллекции «Стилей» во вкладке «ГЛАВНАЯ».
Оглавление в Word 2010 – Коллекция стилей
Сперва нужно продумать структуру нашего содержания в ворде. Для названий разделов, введения, заключения и списка литературы будем использовать Заголовок 1, для подразделов второго уровня – Заголовок 2.
Каждый заголовок имеет свои параметры форматирования: свой шрифт, цвет, размер, междустрочный интервал и т.д. Но нам необходимо изменить эти параметры форматирования под наши стандарты. Для этого выделяем текст названия раздела.
Оглавление в Word 2010 – Выделенный заголовок раздела
Так как мы определились, что за название раздела будет отвечать Заголовок 1, то в коллекции стилей мы кликаем правой клавишей мыши по «Заголовок 1» и выбираем пункт «Обновить заголовок 1 в соответствии с выделенным фрагментом».
Оглавление в Word 2010 – Обновление стиля
Таким способом мы не только изменили форматирование Заголовка 1, но и назначили его выделенному названию раздела. Переходим к названию второго раздела. Теперь нам не нужно изменять форматирование, достаточно просто выделить текст второго раздела и выбрать «Заголовок 1».
Оглавление в Word 2010 – Выделенный заголовок второго раздела
Аналогичные операции проделываем для заголовков подразделов, используя стиль «Заголовок 2».
Подготовительные работы проделаны, поэтому приступим к созданию автоматического оглавления.
Ставим курсор на том месте, где должно быть . Переходим во вкладку «ССЫЛКИ» кликаем «Оглавление» —> «Автособираемое оглавление 1»
Как оформить оглавление в Word 2010
Займемся форматированием оглавления. Для этого переходим во вкладку «ССЫЛКИ» кликаем «Оглавление» —>«Оглавление…».
В открывшемся диалоговом окне «Оглавление», на вкладке «Оглавление» нажимаем кнопку «Изменить…».
В диалоговом окне «Стиль» выбираем необходимый уровень и нажимаем кнопку «Изменить…»
Оглавление в Word 2010 – Форматирование стиля оглавления
В окне «Изменение стиля» задаем желаемые параметры форматирования. В нашем случае мы используем шрифт «Times New Roman», размер 14 ПТ, интервал полуторный:
Оглавление в Word 2010 – Изменение форматирования содержания
Проделываем так для каждого уровня. То есть «Оглавление 1» отвечает за первый уровень (в нашем случае это заголовки разделов, введение, заключение и список литературы), а «Оглавление 2» – за заголовки подразделов.
Как обновить оглавление в Word 2010
Сперва давайте рассмотрим, как пользоваться готовым содержанием. Каждый пункт оглавления ссылается на соответствующий заголовок. Для быстрого перехода к необходимому заголовку, нужно, удерживая клавишу Ctrl, щелкнуть мышью по соответствующему пункту. Документ будет прокручен к желаемому разделу.
Если вы внесли изменения в текст, и особенно в заголовки, то нужно обновить содержание. Для этого щелкаем правой кнопкой мыши по оглавлению и выбираем в выпадающем меню пункт «Обновить поле».
Оглавление в Word 2010 – Обновить оглавление
При обновлении поля содержания во всплывающем окне доступны два действия: обновить только номера страниц и обновить целиком.
Оглавление в Word 2010 – Диалоговое окно «Обновление оглавления»
Если содержание текста заголовков не было изменено, то выбираем пункт меню «обновить только номера страниц», а если нужно собрать оглавление заново, то – «обновить целиком». После нажатия клавиши «ОК» оглавление обновится.
Ну, вот и все! В итоге в вашем документе появилось автоматическое оглавление с номерами страниц, которое можно обновить. Теперь вы знаете, что сделать оглавление в Word 2010 — это просто!
Как сделать титульный лист для доклада
Первая страницы любого проекта, проведенного студентом, всегда предусматривает уникальное оформление. Если ему не следовать, работа будет неоднократно возвращаться на коррекцию и доработку. Помните, что показывает грамотность студента оформление доклада титульный лист. Правила и требования изложены в двух государственных стандартах:
- ГОСТ 7.32-2001 – «Отчет о НИР». Здесь речь идет о научно-исследовательских работах и рефератах студентов. В разделе подробно описаны все правила составления и редактирования титульника.
- ГОСТ 2.105-95 — «Единая система конструкторской документации» (ЕСКЕД). Это, можно сказать, международный стандарт, так как его придерживаются учащиеся не только в России, но и Беларуси, Украине и Казахстане. Общие требования касаются любых текстов.
Давайте для начала рассмотрим, каким должен быть правильный титульник и его структура. Он всегда содержит следующие сведения:
- страна (необязательный пункт);
- наименование кафедры целиком или сокращенно;
- тип проведенного проекта (доклад, реферат, сообщение, курсовая работа и т. п.);
- дисциплина, по которой проводится доклад;
- тематика;
- сведения о студенте – ФИО, группа учебного заведения и курс;
- форма обучения дневная, заочная или вечерняя;
- сведения о кураторе или преподавателе;
- город, дата написания.
Далее обозначим основные моменты форматирования текста:
- Отступы. Они необходимы для того, чтобы правильно сшивать листы с рамкой в единый документ. Слева предусмотрено 30 мм, справа 10 мм, снизу и сверху по 20 мм.
- Шрифт. Стандартным признан Times New Roman, для указания учебного заведения применяется размер 12, для остального текста 14, название типа проекта 28 полужирный шрифт, тема -16 полужирный шрифт.
- Межстрочный интервал. В любом текстовом документе используется полуторный межстрочный интервал, в противном случае работа будет возвращена на доработку.
- Ориентация листа. Для красивого титульника приемлема книжная ориентация, альбомное положение практикуется только для изображения наглядных материалов.
- Расположение текста. Текст печатается только с одной стороны, двусторонняя печать практикуется сегодня только в контексте книг.
- Нумерация. Никакой формат ученической работы не подразумевает нумерацию титульного листа. Если это доклад, реферат, курсовик и др., нумерация начинается с введения, где ставится арабская цифра 3.
Как сделать оглавление в Ворде?
Ворд – самый популярный текстовый редактор в мире. С его помощью удастся быстро создать основу для презентации, написать реферат и подготовить любой иной документ. При наличии определенных навыков пользователь может даже сделать кроссворд. Особых сложностей в этом случае не возникнет. Но как вставить содержание и оформить его?
Как вставить оглавление в Word?
Сделать содержание в Ворде можно двумя способами. Автособираемое оглавление подходит тогда, когда текст разбит на разделы с помощью заголовков. При использовании ручного оглавления проставлять номера страниц и вводить названия разделов придется самостоятельно.
Автособираемое
Сделать автооглавление очень и очень легко. Даже удалить страницу в Ворде или посчитать количество символов в выделенном участке текста бывает сложнее. Алгоритм действий:
Разбиваем текст на заголовки.
Переходим в раздел «Ссылки», выбираем пункт «Оглавление» и указываем его формат.
Все заголовки в содержании будут иметь то же название, какое им было задано в тексте.
Сделать оглавление в Ворде очень легко. После редактирования заголовка в тексте он автоматически изменится и в содержании. Если создать новые страницы и задать им какие-либо заголовки, то они сразу же отобразятся в оглавлении вместе с номерами.
Ручное
Сделать содержание в Word можно и вручную. Этот метод существенно сложнее указанного выше:
Заходим в меню «Ссылки», выбираем пункт «Оглавление» и подпункт «Ручное оглавление».
Самостоятельно вводим название каждого раздела и номер страницы, на которой он расположен.
Как видно, для того, чтобы сделать содержание в Ворде ручным способом, придется потратить много времени. Естественно, после изменения названия какого-либо раздела в тексте правки в оглавление придется вносить самостоятельно.
Как настроить оглавление в Ворде?
Указанный текстовый редактор обладает огромным редакционным инструментарием. Например, даже минимальных знаний представленной программы хватит для того, чтобы развернуть лист в Ворде горизонтально или добавить таблицу. Пользователь может не только сделать содержание, но и оформить его нужным образом. Этапы редактирования:
В меню «Ссылки» выбираем раздел «Оглавление» и переходим в подраздел «Оглавление…».
Меняем настройки нужным образом (заполнитель, наличие или отсутствие нумерации страниц и т.д.) и кликаем «OK».
Подтверждаем действие.
Можно отформатировать и сам текст, например выровнять расположение слова «Оглавление» или заменить его на «Содержание». Для этого необходимо выполнить ряд действий:
Выделяем слово «Оглавление».
Изменяем название, расположение (например, через кнопку «выровнять по центру»), шрифт, размер.
Похожие манипуляции можно провести и с названиями разделов, записанными в содержании (кроме ориентации слов на странице).
Создать содержание не сложнее, чем сделать нумерацию страниц в Ворде. Следует понимать, что само оглавление применимо далеко не ко всем типам документов. Например, оно явно будет лишним в письмах или резюме.
Оглавление курсовой работы (образец, примеры, правила оформления)
При получении темы оглавление курсовой работы представляется самой простой частью в плане оформления. Но когда доходит до дела, среди студентов нередко возникает масса вопросов. Разъяснить их помогут государственные стандарты и инструкции по составлению студенческих работ.
Как писать оглавление в курсовой работе по ГОСТу
Общие требования по оформлению можно найти в ГОСТ 7.32. Сводятся они к следующему:
-
План располагается на второй странице, в верхней ее части по центру пишется слово «Содержание».
-
Далее следует список: «Введение», название глав и подглав, «Заключение», «Список использованной литературы» и «Приложения» при необходимости.
-
Наименование каждого раздела пишется прописными буквами, интервал полуторный.
-
Подглавы сдвигаются вправо на один отступ (1, 25).
- Заявка на курсовую
Напротив каждого пункта указывается страница.
-
Нумерация листа начинается с цифры 2. В зависимости от методических рекомендаций конкретного учебного заведения у страницы может быть не прописан номер.
-
Шрифт указывается Times New Roman, кегль 14.
-
Интервал между названием главы и номером заполняется точками.
-
Страницы нумеруются арабскими цифрами.
Как сделать оглавление курсовой в Ворде
Функционал Microsoft Office Word позволяет решить вопрос «Как быстро оформить оглавление в курсовой работе?» с помощью инструментов, расположенных во вкладке «Ссылки»:
-
Создается новый лист.
-
Во вкладке «Оглавление» выбирается «Ручное оглавление».
-
Появляется прямоугольник, в который вписываются названия конкретных глав.
Не всем удобно вручную вносить возникающие изменения. Поэтому, чтобы оформить содержание быстрее, некоторые используют автособираемую форму.
-
Нужно проследить, чтобы все заголовки были выполнены инструментами Word, листы правильно пронумерованы.
-
Далее надо отметить все главы.
-
Во вкладке «Стиль» выбрать подходящий заголовок.
-
После того, как название всех глав выглядит по регламенту, в разделе «Вставка» кликнуть на «Номер страницы» – «Закрыть окно колонтитулов».
-
Всем заголовкам присвоить уровень. Для этого нужно открыть вкладку «Ссылки», поставить курсор перед заголовком и нажать «Добавить текст».
-
Для оформления оглавления курсовой работы необходимо установить курсор там, где будет расположен план, нажать на «Оглавление» – «Автособираемое оглавление».
Оформление оглавления курсовой работы вручную
Оглавление курсовой работы можно писать как автоматически, так и вручную. Обычно это делается так.
-
На новой странице пишется слово «Содержание» и выравнивается по центру.
-
На следующей строке указывается название раздела с соответствующим номером.
-
Расстояние заполняется точками.
Как видим из примера, столбик цифр получается неровным. Грамотно оформить столбец можно следующим образом:
-
Пишем слово «Содержание».
-
Переходим на новую строку и нажимаем «Нумерованный список».
-
Пишем название заголовка.
- Стоимость курсовой
Оставив курсор после последнего слова, выбираем «Разметка страницы» – «Абзац» – «Табуляция».
-
Выставляем параметры: сантиметры до номера, выравнивание по правому краю, заполнитель.
-
Печатая следующий заголовок, придерживайте «Tab», чтобы оказаться на месте, где прописывается номер страницы.
Создание содержания
Для того чтобы правильно собрать оглавление, желательно перейти в начало или конец документа, поскольку такой элемент не должен находиться посреди файла. Это делается следующим образом.
- Вначале нужно поставить курсор перед первой буквой среди всей вашей текстовой информации.
- Затем нужно набрать на клавиатуре сочетание клавиш Ctrl+Enter. В результате этого вы сможете добавить пустой лист.
- Поднимаемся к началу документа. Затем переходим на вкладку «Ссылки». Нажимаем на иконку «Оглавление». В появившемся меню выбираем пункт «Автособираемое оглавление 1» (можно выбрать и второй вариант – всё равно будет правильно).
- Скорее всего, вы получите вот такой результат. Дело в том, что для того чтобы составить грамотное содержание, нужно оформить названия разделов (в нашем случае – названия стихов) стилями заголовков.
Если этого не сделать, редактор Microsoft Word попытается проставить пункты оглавления в автоматическом режиме на свое усмотрение. В данном случае он выбрал то, что было оформлено жирном текстом, а мог включить в список что-то другое.
Настройка заголовков
Для того чтобы сформировать правильное и красивое содержание, необходимо выполнить следующие действия.
Кликните на любое название стиха (нужно сделать так, чтобы этот текст был активный и его можно было редактировать).
Обратите внимание на то, что у него выбрано оформление для обычного текста.
- Для того чтобы это исправить, нужно кликнуть на иконку стиля «Заголовок 1» (предварительно поставив курсор в нужное место).
- Затем вас спросят, что именно нужно отредактировать. Выберите пункт «Обновить целиком». Для сохранения настроек нажмите на кнопку «OK».
- Теперь всё станет красиво и аккуратно. Но только там, где мы исправили заголовок.
- Для того чтобы остальные пункты были такими же, придется оформлять точно так же и всё остальное. То есть ко всем остальным названиям необходимо привязать стиль «Заголовок 1». Затем повторите описанные выше действия по обновлению содержания. После этого вы увидите следующее.
Согласитесь, что вручную сделать такой ровный и аккуратный список не получится. Каждая точка стоит на своем месте и ничего не съехало. В таком документе работать намного приятнее.
Многоуровневое оглавление
В описанном выше случае использовались все заголовки первого уровня. Рассмотрим пример, в котором будут и подзаголовки. Для этого необходимо вставить в текст все недостающие элементы.
- Добавьте в свой вордовский документ заголовок второго уровня. Для этого достаточно кликнуть на соответствующий стиль на панели инструментов.
- Затем, чтобы вывести новый пункт в содержании, мы снова сделаем правый клик мыши по этому объекту. В контекстном меню выбираем пункт «Обновить поле».
- Далее нажимаем на кнопку «OK».
- Сразу после этого в содержании появятся новые подзаголовки.
Обратите внимание на то, что содержание не должно накладываться на титульный лист. Всё должно быть на своем месте
Как правильно писать заголовки
В процессе работы с контентом, как правило, часть текста поднимается вверх, а другая уходит дальше. В результате этого внизу листа могут появляться «голые» заголовки (названия). Это выглядит некрасиво. Нужно чтобы после них оставалась хотя бы одна строка.
Помимо этого, также неправильно ставить первый стих на странице с содержанием. Исправить данную проблему несложно. Для этого сделаем несколько простых шагов.
- Убираем с первой страницы всё, помимо содержания. Затем делаем так, чтобы не было заголовков в конце страницы во всем документе. После этого снова делаем правый клик мыши. В появившемся меню выбираем пункт «Обновить поле».
- Но на этот раз выбираем вариант «Обновить только номера страниц». Для сохранения нажимаем на кнопку «OK».
- В результате этого изменятся только цифры, но не само содержание.
С другой стороны, можно было бы выбрать пункт «Обновить целиком». В случае нашего примера ничего не изменится. Но если бы вы вносили какие-то изменения вручную, то всё это исчезло бы.
Например, некоторые любят выравнивать слово «Оглавление» по центру или написать что-то дополнительно от себя. Другие пользователи, наоборот, могут убрать некоторые пункты из содержания.
Изменение стандартных интервалов между позициями
Изменить интервал между позициями, заданными по умолчанию, можно также через диалоговое окно. В строке «По умолчанию
» нужно задать требующееся расстояние. После чего нажать кнопку ОК.
Для ввода значений можно использовать стрелки «вверх
» и «вниз
»
Как удалить табуляцию
Удаление возможно двумя способами:
После того, как выбор сделан (например, удалить все), нужно нажать на значок ОК.
Важно отметить
, что после удаления параметров, текст смещается на позицию по умолчанию (1,25 см). Итак, табуляция – универсальный инструмент Word, позволяющий форматировать текст согласно заданным параметрам
Итак, табуляция – универсальный инструмент Word, позволяющий форматировать текст согласно заданным параметрам.
Существует, однако, табуляция, которую нельзя установить с помощью линейки,- это табуляция с заполнением. Для ее установки придется обратиться к диалоговому окну Табуляция.
Табуляция с заполнением выводит на экран линию точек при каждом нажатии клавиши Таb
. Увидеть это «явление» можно в разного рода указателях и таблицах. Word предоставляет в ваше распоряжение три типа табуляции:
- Точечная табуляция…………………………..147
- Штриховая табуляция————————147
- Подчеркивающая табуляция____147
Чтобы выбрать табуляцию с определенным заполнением, действуйте следующим образом.
- Установите курсор на строку, в которой решили использовать табуляцию с заполнением.
Предположим, городские власти обратились к вам с просьбой составить оглавление к телефонному справочнику. Вы создаете новый документ Word и приступаете к работе.
- Установите на линейке позицию табуляции по левому краю.
Щелкайте на кнопке табуляции до тех пор, пока не появится символ необходимого типа табуляции, затем щелкните кнопкой мыши в области линейки на цифре 3. Этим вы устанавливаете табуляцию в трех сантиметрах от левого поля страницы. На линейке появится буковка L
. - Выберите команду Формат › Табуляция
. Появится диалоговое окно Табуляция
. - Выберите позицию табуляции, которая будет отделена от первой позиции заполнителем.
Например, в трех сантиметрах от первой позиции.
- Выберите стиль заполнения в области Заполнитель.
Щелкните мышью на одном из стилей, представленных в начале раздела: точечном, штриховом или подчеркивающем. Лично мне больше всего нравится точечный заполнитель, который можно задать нажатием комбинации ALT + 2
. - Щелкните на кнопке Установить.
Вы все равно забудете сделать это, когда будете экспериментировать самостоятельно. А потом станете ломать голову, почему ничего не получилось. Тогда-то вы и возвратитесь к этому разделу и прочтете данный абзац.
- Щелкните на кнопке ОК
.
Наслаждайтесь.
Вы можете изменить позицию табуляции после ее установки, если какой-то фрагмент текста не выравнивается. Только не забывайте: для того чтобы изменить позиции табуляции для нескольких абзацев сразу, необходимо предварительно выделить блок текста (читайте главу 6).
Для того чтобы красиво оформить текст абзаца в документе, например, в одной строке выровнять текст по правому и по левому краю, и поставить между ним разделитель в виде точек, правильнее использовать не подряд идущие пробелы, а символ табуляции. Используя его у вас появляется небольшой плюс — если нужно будет добавить или изменить слова, то текст, выровненный таким образом, не «поплывет». Пробелы же сместятся, и нужно будет выравнивать все заново.
Табуляция в тексте используется для того, чтобы выровнять текст в нужных строках в середине абзаца. С ее помощью удобно составлять список литературы, делать колонки, возможно даже оглавление.
Сделать содержание в Ворде , также получится, используя возможности программы. В статье по приведенной ссылке подробно описано, как сделать самособирающиеся содержание, которое будет автоматически изменяться.
Для начала нужно сделать так, чтобы были видны все скрытые символы. К ним относится и наша табуляция, которая отображается в виде стрелки, указывающей направо. На вкладке «Главная»
в группе «Абзац»
кликаем на кнопочку «Отобразить все знаки»
. В результате, в документе будут видны все скрытые символы форматирования.
Символ табуляции — это маленькая черная стрелочка, которая ставится соответствующей кнопкой на клавиатуре – на ней нарисованы две стрелки, направленные вправо и влево. Проставить ее в документе можно двумя способами, о которых расскажу дальше.
Объем и расположение содержания
Обычно, объем этого раздела должен составлять не более страницы, а сам раздел должен находиться после титульного листа и перед вводной частью.
Что должно быть в оглавлении курсовой работы? Здесь должны быть все точные названия разделов и подразделов (с подзаголовками), которые есть в курсовике. Кроме того, в оглавлении должны указываться номера страниц к каждому разделу и подразделу.
Основой любого содержания курсовик является план исследования, написанный после того, как студент изучил всю литературу по проблеме, которую собирается освещать в исследовании, но еще не приступил к выполнению задания. Такой план позволяет последовательно раскрыть тему проекта, соблюдая принятую структуру. Безусловно, он будет согласовываться с преподавателем и корректироваться. Но именно его можно использовать, начиная работу над разделом содержания.
