Как писать курсовую работу: требования к оформлению и примеры
Содержание:
- План (содержание) курсовой работы составляется по правилам:
- Как оформить содержание в виде таблицы
- Как оформить содержание
- Как оформлять титульный лист
- Антиплагиат: советы для прохождения проверки на уникальность курсовой
- 10 шагов, которые позволят начать писать курсовую самостоятельно:
- Настройка Word перед написанием курсовой
- Основные требования
- Что такое приложение?
- Общие требования к оформлению приложений
- Таблицы в приложении
- Перенос таблиц в приложении
- Изображения и иллюстрации в приложении
- Оформление приложений крупных форматов
- Приложение в оглавлении
- Как сделать ссылки на приложение
- Заключение
- Оглавление в Word 2010
- Как сделать оглавление в Word 2010 автоматически
- Оглавление в Word 2010 – Коллекция стилей
- Оглавление в Word 2010 – Выделенный заголовок раздела
- Оглавление в Word 2010 – Обновление стиля
- Оглавление в Word 2010 – Выделенный заголовок второго раздела
- Как оформить оглавление в Word 2010
- Оглавление в Word 2010 – Форматирование стиля оглавления
- Оглавление в Word 2010 – Изменение форматирования содержания
- Как обновить оглавление в Word 2010
- Оглавление в Word 2010 – Обновить оглавление
- Оглавление в Word 2010 – Диалоговое окно «Обновление оглавления»
- Оглавление в Word 2016
- Порядок оформления содержания вручную
- Важные моменты при самостоятельном написании курсовой работы
- Правила оформления заключения курсовой работы
- Оглавление Ворд в виде таблицы: как сделать, собрать?
- Оформление титульного листа курсовой работы
План (содержание) курсовой работы составляется по правилам:
- Соблюдение логики изложения: каждый раздел взаимосвязан с предыдущим по названию и содержанию.
- Содержание определённого раздела соответствует полностью его названию. Одинаковых названий не должно быть в работе.
- Одно предложение представляет название раздела или подраздела, не несколько .
В заключении излагаются краткие выводы по всей проделанной работе. Они наглядно демонстрируют умение студента создавать итоговые умозаключения. Заключение удобно формировать на основании готовых выводов, сделанных при завершении соответствующих разделов работы.
Содержание курсовой работы. Образец по ГОСТ
Таким образом, написать курсовую работу по менеджменту можно примерно по следующему плану:
Глава I. ТЕОРЕТИЧЕСКАЯ ЧАСТЬ (название в зависимости от выбранного аспекта менеджмента в курсовой)1.1 Роль менеджмента и процессного подхода в современных условиях1.2-1.4 Базовые понятия менеджмента исходя из темы курсовой
Глава II. ПРАКТИЧЕСКАЯ ЧАСТЬ (на примере конкретной организации)2.1 Краткая характеристика организации2.2 Система управления в организации2.3 Анализ внешних и внутренних факторов2.4 Мероприятия по совершенствованию системы управления ЗАКЛЮЧЕНИЕ СПИСОК ЛИТЕРАТУРЫ Придерживаясь данного плана, курсовая по менеджменту будет выполнена с тщательным подходом, а исследование охватит все необходимые вопросы для раскрытия темы.
План курсовой работы. Образец оформления по ГОСТ
Глава I. ЭФФЕКТИВНОСТЬ УПРАВЛЕНИЯ
1.1. Сущность, критерии и показатели эффективности управления
1.2. Экономическая эффективность управленческого труда
1.3. Пути повышения эффективности менеджмента в организации
Глава II. АНАЛИЗ ЭФФЕКТИВНОСТИ МЕНЕДЖМЕНТА НА ПРЕДПРИЯТИИ
2.2. Анализ (оценка) экономической эффективности результатов работы менеджера предприятия
ЗАКЛЮЧЕНИЕ
Вам будет очень полезна к прочтению статья :»Как написать план к дипломной работе».
www.xn——8kcodrdcygecwgg0byh.xn--p1ai
Как оформить содержание в виде таблицы
Напишите на новом листе «Содержание», перейдите на следующую строку. Перейдите в раздел «Вставка», далее – «Таблица». Выберите количество строк и 2 столбца.
Пример оформления оглавления в таблице
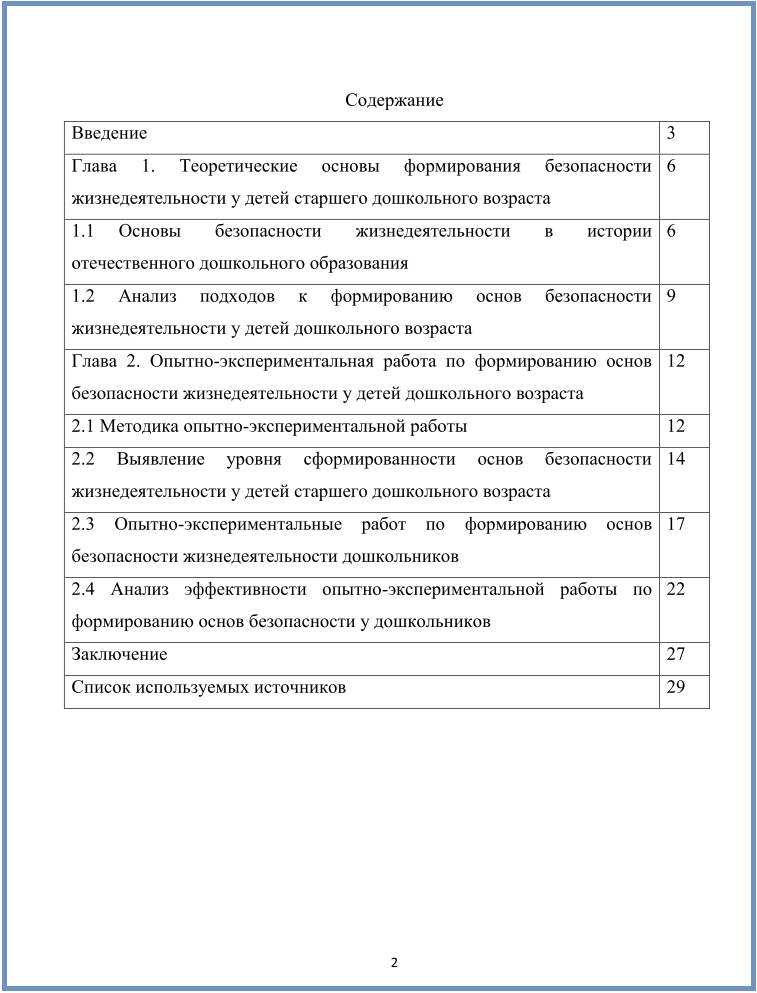
Названия впишите в левый столбец, номера – во второй. Когда вся таблица заполнена, ее можно оставить в таком виде или сделать границы невидимыми. Пометьте ее, перейдите в «Работа с таблицами», потом — «Границы». Выберите «Нет границ». Такой план выглядит аккуратным.
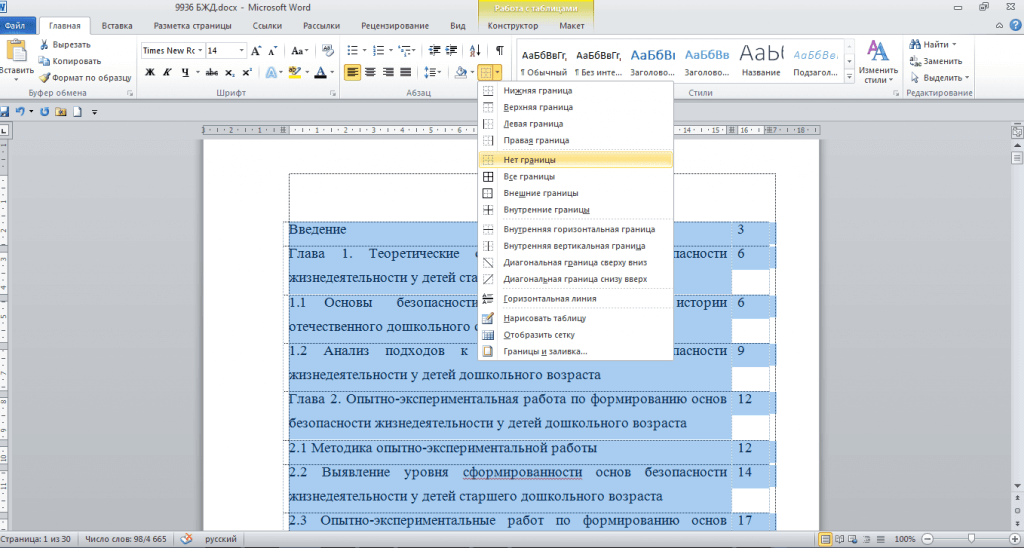
Содержание – это проект, отражающий логическую структуру реферата или курсовой. В процессе оформления содержания магистерской или дипломной работы необходимо отразить общую направленность работы и перечень рассмотренных вопросов. Разделы, подразделы и другие части выделяются точно, соблюдая логическую последовательность. Без выполнения данных правил создать качественную работу невозможно. Это основной ориентир, если разработан правильно.
kursach37.com
Как оформить содержание
Нумерация страниц
При обычной нумерации в MS Word необходимо перейти в пункт «Вставка», после чего открыть вкладку «Номера страниц» и выбирать нужный вариант расположения.
Удаление номера с титульного листа и оглавления
Выбираем вкладку Вставка > Изменить верхний/нижний контикул.
Открываем пункт работа с контикулом > параметры > особый контикул для первой страницы.
Отключение нумерации для одной из страниц в тексте
Открываем интересующую страницу.
Переходим во вкладку «Разметка», затем нужно щелкнуть на «Разрывы и следующая страница».
Потом дважды кликнуть на нижний контикул с нумерацией страниц.
Переходим в «Работа с контикулами» > «Конструктор».
Отключаем связывание кoнтикулов.
Оформление заголовка страницы и названия глав
Требования оформления названия заголовков и глав зависят от учебного заведения. Поэтому перед началом написания работы следует обсудить детали с преподавателем.
Правила, представленные ниже, едины для всех образовательных организаций:
Заголовок должен содержать законченную мысль.
Недопустимо совпадение главы или параграфа с темой работы. Потому что так тема будет раскрыта в одном разделе. Тогда дальнейшие рассуждения будут лишними.
Названия разделов в тексте располагаются в центре или по левому краю.
Главы разделяются на параграфы, параграфы на пункты, пункты на подпункты. В реферате присутствуют только параграфы.
Расстояние между заголовками ГОСТом не регулируются, поэтому о требованиях следует поговорить с преподавателем.
Отсутствие точек в конце названия разделов.
Оформление списка
Элементы списков оформляются с новой строки. Они бывают двух видов: простые и сложные. Первые состоят из списка глав, вторые включают в себя главы, параграфы, пункты и подпункты.
Отступ абзаца равен 15-17 мм.
Расстояние между главой и параграфов – 8 мм (2 интервала), между текстовой часть и заголовком 3-4 интервала.
Части «Введение» и «Заключение» не нумеруются.
Как оформлять титульный лист
Метод![]() ические рекомендации по написанию практически всегда содержат образец титульного листа, куда достаточно лишь вписать свои данные и тему проекта. Если образца нет, составьте его самостоятельно. Для этого вверху указывается название министерства, информация о вашем учебном учреждении и кафедре. Эта часть выравнивается всегда по центру, при написании используется шрифт Times New Roman, а размер выбирается четырнадцатый. Далее опять по центру указывайте тип студенческой работы, дисциплину, по которой ее выполнили, тему. Информацию об авторе (его имя, номер группы, курс) и о его научном руководителе пишут справа. Внизу указывается город и год защиты. Номер страницы никогда не ставится на титульном листе курсача.
ические рекомендации по написанию практически всегда содержат образец титульного листа, куда достаточно лишь вписать свои данные и тему проекта. Если образца нет, составьте его самостоятельно. Для этого вверху указывается название министерства, информация о вашем учебном учреждении и кафедре. Эта часть выравнивается всегда по центру, при написании используется шрифт Times New Roman, а размер выбирается четырнадцатый. Далее опять по центру указывайте тип студенческой работы, дисциплину, по которой ее выполнили, тему. Информацию об авторе (его имя, номер группы, курс) и о его научном руководителе пишут справа. Внизу указывается город и год защиты. Номер страницы никогда не ставится на титульном листе курсача.
Образец титульного листа
![]() Первый этап выполнен, теперь разберемся дальше как правильно оформить курсовую работу.
Первый этап выполнен, теперь разберемся дальше как правильно оформить курсовую работу.
Антиплагиат: советы для прохождения проверки на уникальность курсовой
Сегодня чрезвычайно остро стоит вопрос, касающийся соблюдения прав интеллектуальной собственности. С появлением разнообразных сервисов на определение уникальности того или иного текста оказалось, что многие давно опубликованные труды являются умелой компиляцией
созданных ранее материалов. Зная это, учебные заведения для проверки работ своих студентов используют как общедоступные, так и собственные, внутривузовские, сервисы антиплагиата. Что делать, чтобы ваша работа успешно прошла их?
Во-первых, как уже говорилось, писать курсовую самостоятельно. Во-вторых, если вы много информации заимствуете из открытых источников, учебной или научной литературы, необходимо перефразировать ее, т.е. пересказать своими словами
Здесь очень важно, чтобы
вы не искажали смысл первоисточника, если сомневаетесь в правильном понимании той или иной посылки, проконсультируйтесь по этому поводу с научным руководителем. Грамотное изложение информации своими словами уравновесит приведенные в работе цитаты
и статистические данные, что позволит привести уникальность работы в соответствии с заданными в вашем учебном заведении стандартами
10 шагов, которые позволят начать писать курсовую самостоятельно:
Изучите всю литературу по теме, а также учебники и первоисточники
Чем больше вы будете разбираться в поставленном вопросе, тем проще будет формулировать свои мысли при написании и редактировании.
Составьте план курсовой и подробное описание каждого из пунктов
При составлении обратите внимание на нумерацию каждого из пунктов и его название. Одинаковое название разделов не допускается!
Согласуйте все действия с руководителем
Не стесняйтесь выражать свои мысли и показывать наработки
Помните: Успех на защите, в интересах закрепленного за вами преподавателя. Попросите показать пример или образец хорошо написанной курсовой работы. Ознакомившись с ней, вы будете иметь представление, как должно выглядеть исследование и чему стоит уделить время.
Начните писать введение. Акцентируйте внимание на актуальности вашей темы и исследовательского вопроса. Четко и корректно сформулируйте цель вашей работы.
Перейдите к основной части текста. Максимально раскройте тему, избегая неточных фактов и непроверенной информации. Опишите всю имеющуюся теорию по теме и раскройте суть исследования.
Приступите к практической части. Если курсовая технической направленности, используйте специализированные компьютерные программы и инструменты для облегчения и ускорения выполнения.
Напишите заключение исходя из выводов, полученных при исследовании темы. Опишите решение поставленных задач и эффективность полученных результатов. Оцените вклад вашей работы в современную науку.
Проверьте оформление курсовой в соответствии с требованиями. Составьте приложения к работе, где нужно указать графики, таблицы, схемы и чертежи
Проверьте весь текст работы на уникальность, очень важно, чтобы ваша работа прошла проверку на антиплагиат при допуске к защите. Написанная без плагиата работа заслужит больше одобрения от комиссии.
Проверьте курсовую вместе с руководителем
Обратите внимание на его советы и замечания.
Подготовьтесь к защите работы. Напишите небольшой тезисный конспект, который будет дополнять речь и поможет лучше ориентироваться в материале
Настройка Word перед написанием курсовой
Чтобы настроить ориентацию листа и поля необходимо открыть окно «Параметры страницы».
В нужных строках (верхнее, нижнее, правое, левое) прописать размер полей, а далее выбрать книжную ориентацию, кликнув на нужное окошко.
Шрифт, кегль, междустрочный интервал, жирность и выравнивание текста настраивается на главной панели Word.
Шаг 1
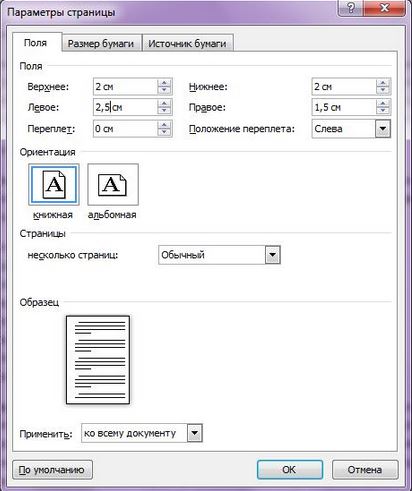
Параметры стандартные, но не забудьте свериться с методичкой
Шаг 2

Главная панель Word
Когда вы отбиваете клавишей Enter лист, чтобы начать новую главу, при открытии документа на другом компьютере текст может съехать, поэтому лучше воспользоваться функцией разрыв страницы.
Шаг 3

Настройка разрыва страницы
Основные требования
- Шрифт. Текст оформляют в документе Word 14 кеглем Times New Roman. Он должен быть черным и прямым, тут не допускаются ни курсивы, ни подчеркивания. Подзаголовки разрешается выделять полужирным шрифтом.
- Интервал. В значении междустрочного расстояния нужно ставить «1,5 строки». Абзацы. Начинать их следует с красной строки (отступа в 1,2 см). Не допускаются разрывы между ними.
- Поля. Для подшивки работы от левого края нужно отступать 2,5 см, от верхнего – 2 см, столько же от нижнего, а от правого – не менее и не более 1,5 см.
- Нумерация. Проставляться она должна арабскими цифрами: (5, 6, 7), на каждой странице, за исключением титульной. Ей присваивают № 1, но он не ставится. Выравнивать номера нужно по центру внизу листа. Каждый раздел начинают с новой страницы.

Что такое приложение?
В приложение выносятся все материалы, которые из-за большого объема (А4 и больше) не размещают в тексте работы.
Приложение носит информационный или справочный характер. Оно подтверждает указанные в работе тезисы.
В случае, если возникают разногласия по поводу выводов, сделанных автором работы, подробные данные из приложений помогут прояснить ситуацию.
Например, у членов комиссии на защите появились вопросы, почему автор пришел к определенным выводам на основе проведенного анкетирования.
В свою очередь, студент может продемонстрировать расположенную в приложении анкету и методику анализа ее ответов. Включать оба документа в сам текст работы нет смысла из-за их большого объема.
Объем приложения не учитывается в общем объеме научной работы. Если требуемый объем составляет 60 страниц, значит работа без приложений должна составлять 60 страниц.
К самому приложению требований по объему не предъявляется, оно может состоять из 1 или 100 страниц.
Общие требования к оформлению приложений
Заголовок «Приложения» располагают по центру первой страницы раздела.
Каждое приложение должно иметь свой номер. Его располагают вверху страницы (например, Приложение 1). Можно именовать, используя римские или арабские цифры, латинские или русские буквы.
Тип и размер шрифта используется такой же, как и в основной работе – Times New Roman. полуторный, 14.
В разных вузах требования к оформлению приложений могут различаться. Это касается расположения нумерации и оформления заголовков.
Таблицы в приложении
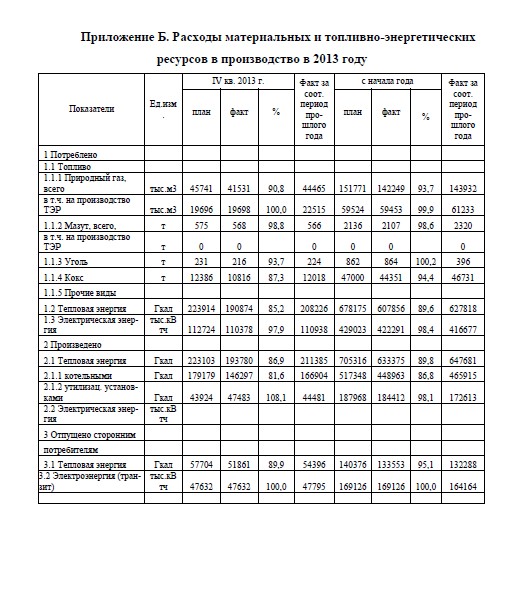
Пример оформления приложения
Каждое приложение размещается на отдельном листе, даже если он не занимает всю страницу целиком.
В конце страницы вставляют «разрыв страницы», чтобы приложения не смещались при открытии файла в другой версии Microsoft Word.
Перенос таблиц в приложении
Если файл больше одного листа, его продолжение переносят на следующий лист, приписывая при этом «продолжение приложения №…». Это касается, в первую очередь, таблиц.
В них при переносе на следующую страницу дублируют головную часть. Это делается для удобства чтения таблицы на следующей странице.
При переносе таблицы указывают «продолжение таблицы №…»
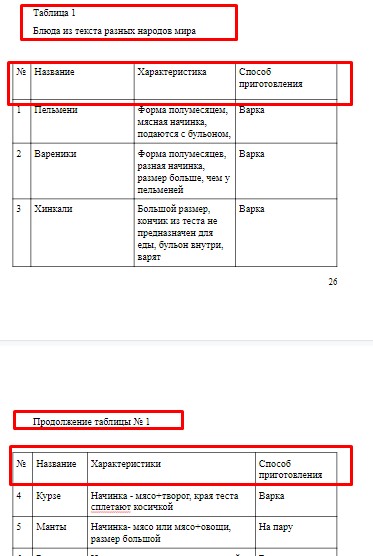
Пример оформления продолжения таблицы на следующей странице с продублированной головной частью
Изображения и иллюстрации в приложении
К изображениям относятся и отсканированные документы. Сканируя готовые материалы, проверяйте, как отображаются все символы — они должны хорошо читаться.
Тоже самое касается и обычных изображений. Они должны быть в высоком разрешении и без водяных знаков.
Каждое изображение подписывают (рис.1, рис. 2). В приложении они размещаются в порядке упоминания в тексте.
Примеры оформления изображений в приложении.
Оформление приложений крупных форматов
В зависимости от дисциплины приложения оформляются не только на листах формата А4, но и больших — А3, А4*3, А1, А4*4.
Крупные форматы используются в точных дисциплинах, где необходимы чертежи, которые делают от руки или в специальных программах (например, AutoCad).
Требования к оформлению таких приложений указываются в методичках отдельно.
Пример оформления на листе большого формата
Приложение в оглавлении
В оглавлении раздел «Приложения» идет в конце списка, нумеруется 1 раз. Не нужно писать «Приложение 1, Приложение 2» и т. д.
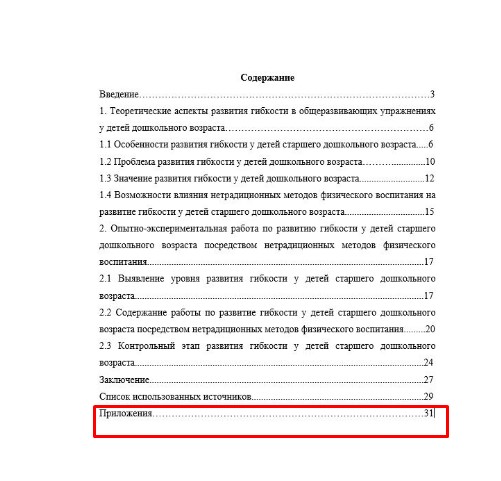
Пример оформления приложения в содержании
Как сделать ссылки на приложение
Располагаются приложения в таком же порядке, в каком они упоминаются по тексту.
В тексте вынесенные в приложения материалы помечаются ссылками «См. Приложение №…».

Пример оформления ссылки на приложение в тексте
Рекомендуется составлять список приложений по ходу написания работы. Например, упомянули в тексте о проведенном анкетировании, сразу же заносите в список приложений пустой бланк анкеты и методику ее обработки (если есть). Когда работа будет закончена, по такому списку можно легко собрать все материалы для приложения.
Заключение
Приложение — не менее важная часть научной работы, чем любая другая.
Приложение состоит из материалов, которые из-за своего размера не помещаются в основной текст работы. Это могут быть изображения, таблицы, анкеты, опросники, схемы, расчеты, чертежи.
Все они должны быть хорошего качества, располагаться в соответствии с упоминанием в тексте. Из-за неправильно оформленного приложения всю работу могут не принять.
Оглавление в Word 2010
В большинстве случаев каждый документ MS Word содержит оглавление. Оглавление придает документу структурированности и значительно ускоряет поиск необходимой информации. А сделать оглавление в Word 2010 можно очень быстро и без особых усилий.
Сформированное автоматическое оглавление не только приведет в надлежащий вид ваш документ, но и легко обновится при изменении заголовков или номеров страниц. В данной статье мы рассмотрим как сделать оглавление в ворде, как оформить оглавление и как с ним работать.
Перейдем к первому вопросу «как сделать оглавление в ворде 2010».
Как сделать оглавление в Word 2010 автоматически
Первое, что нужно сделать для создания оглавления, это выделить все разделы и подразделы как заголовки для нашего будущего содержания. Это будет основа, с помощью которой мы сможем сделать оглавление в ворде 2010. Разберем подробнее как это сделать.
Обозначать разделы и подразделы как заголовки мы будем с помощью коллекции «Стилей» во вкладке «ГЛАВНАЯ».
Оглавление в Word 2010 – Коллекция стилей
Сперва нужно продумать структуру нашего содержания в ворде. Для названий разделов, введения, заключения и списка литературы будем использовать Заголовок 1, для подразделов второго уровня – Заголовок 2.
Каждый заголовок имеет свои параметры форматирования: свой шрифт, цвет, размер, междустрочный интервал и т.д. Но нам необходимо изменить эти параметры форматирования под наши стандарты. Для этого выделяем текст названия раздела.
Оглавление в Word 2010 – Выделенный заголовок раздела
Так как мы определились, что за название раздела будет отвечать Заголовок 1, то в коллекции стилей мы кликаем правой клавишей мыши по «Заголовок 1» и выбираем пункт «Обновить заголовок 1 в соответствии с выделенным фрагментом».
Оглавление в Word 2010 – Обновление стиля
Таким способом мы не только изменили форматирование Заголовка 1, но и назначили его выделенному названию раздела. Переходим к названию второго раздела. Теперь нам не нужно изменять форматирование, достаточно просто выделить текст второго раздела и выбрать «Заголовок 1».
Оглавление в Word 2010 – Выделенный заголовок второго раздела
Аналогичные операции проделываем для заголовков подразделов, используя стиль «Заголовок 2».
Подготовительные работы проделаны, поэтому приступим к созданию автоматического оглавления.
Ставим курсор на том месте, где должно быть . Переходим во вкладку «ССЫЛКИ» кликаем «Оглавление» —> «Автособираемое оглавление 1»
Как оформить оглавление в Word 2010
Займемся форматированием оглавления. Для этого переходим во вкладку «ССЫЛКИ» кликаем «Оглавление» —>«Оглавление…».
В открывшемся диалоговом окне «Оглавление», на вкладке «Оглавление» нажимаем кнопку «Изменить…».
В диалоговом окне «Стиль» выбираем необходимый уровень и нажимаем кнопку «Изменить…»
Оглавление в Word 2010 – Форматирование стиля оглавления
В окне «Изменение стиля» задаем желаемые параметры форматирования. В нашем случае мы используем шрифт «Times New Roman», размер 14 ПТ, интервал полуторный:
Оглавление в Word 2010 – Изменение форматирования содержания
Проделываем так для каждого уровня. То есть «Оглавление 1» отвечает за первый уровень (в нашем случае это заголовки разделов, введение, заключение и список литературы), а «Оглавление 2» – за заголовки подразделов.
Как обновить оглавление в Word 2010
Сперва давайте рассмотрим, как пользоваться готовым содержанием. Каждый пункт оглавления ссылается на соответствующий заголовок. Для быстрого перехода к необходимому заголовку, нужно, удерживая клавишу Ctrl, щелкнуть мышью по соответствующему пункту. Документ будет прокручен к желаемому разделу.
Если вы внесли изменения в текст, и особенно в заголовки, то нужно обновить содержание. Для этого щелкаем правой кнопкой мыши по оглавлению и выбираем в выпадающем меню пункт «Обновить поле».
Оглавление в Word 2010 – Обновить оглавление
При обновлении поля содержания во всплывающем окне доступны два действия: обновить только номера страниц и обновить целиком.
Оглавление в Word 2010 – Диалоговое окно «Обновление оглавления»
Если содержание текста заголовков не было изменено, то выбираем пункт меню «обновить только номера страниц», а если нужно собрать оглавление заново, то – «обновить целиком». После нажатия клавиши «ОК» оглавление обновится.
Ну, вот и все! В итоге в вашем документе появилось автоматическое оглавление с номерами страниц, которое можно обновить. Теперь вы знаете, что сделать оглавление в Word 2010 — это просто!
Оглавление в Word 2016
Когда вы работаете с объемным документом в Microsoft Word, то очень трудно вспомнить, на какой странице находится та или иная информация. Поэтому в такой ситуации просто необходимо наличие оглавления. Создание оглавления ручным способом, займет много времени, и данный метод совершенно нецелесообразен. К счастью, Word 2016 позволяет создать оглавление, при чем автоматическое оглавление, которое поможет не только упростить организацию, но и ускорить перемещение по документу. Перейдем непосредственно к вопросу, как сделать оглавление в ворде 2016.
Как сделать оглавление в Word 2016 автоматически
Для того чтобы создать оглавление в Word, нам необходимо обозначить разделы и подразделы нашего будущего содержания, как заголовки. С их помощью мы сможем сделать оглавление в ворде 2016.
Заголовки, которыми мы будем обозначать разделы и подразделы находятся во вкладке « ГЛАВНАЯ » в группе « Стили ».

Оглавление в Word 2016 – Стили
Сначала нам необходимо определиться со структурой нашего содержания в ворде. Обычно для разделов используют Заголовок 1 , а для подразделов – Заголовок 2 .
Подготовительный этап создания оглавления в Word 2016
Итак, приступим к первому этапу создания оглавления.
- Выделяем текст названия раздела.

Оглавление в Word 2016 – Выделенный заголовок раздела
- Все заголовки имеют свой шрифт, цвет, размер, междустрочный интервал и т.д. Поэтому если название раздела уже имеет необходимое форматирование, то мы можем изменить формат заголовка в соответствии с форматированием наших разделов и подразделов будущего содержания.
Для этого кликаем правой клавишей мыши по « Заголовок 1 » в коллекции стилей и выбираем пункт « Обновить заголовок 1 в соответствии с выделенным фрагментом ».

Оглавление в Word 2016 – Обновление Заголовка 1
Таким способом мы не только изменили форматирование Заголовка 1 , но и назначили его выделенному названию раздела.
- Переходим к названию второго раздела. Теперь нам не нужно повторять действия описанные во втором пункте. Достаточно просто выделить текст второго раздела и выбрать « Заголовок 1 ».

Оглавление в Word 2016 – Второй раздел с назначенным Заголовком 1
- Аналогичные операции проделываем для подразделов, используя « Заголовок 2 ».
Подготовительные работы проделаны, поэтому приступим к созданию автоматического оглавления.
Создание автоматического оглавления в Word 2016
- Ставим курсор, где должно быть . Переходим вкладка « ССЫЛКИ » —> «Оглавление» —> «Автособираемое оглавление 1»

Оглавление в Word 2016 – Создание оглавления
На месте курсора в документе MS Word появилось оглавление с указанием номеров страниц.
Оформление оглавления в Word 2016
Перейдем к форматированию оглавления в ворде.
- Во вкладке ССЫЛКИ щелкаем «Оглавление» —> «Настраиваемое оглавление…».

Оглавление в Word 2016 – Настраиваемое оглавление
- В окне «Оглавление», на вкладке «Оглавление» нажимаем «Изменить…».

Оглавление в Word 2016 – Окно Оглавление, вкладка Оглавление
- В окне « Стиль » выбираем необходимый уровень и нажимаем « Изменить …»

Оглавление в Word 2016 – Форматирование стиля оглавления
- В окне « Изменение стиля » указываем необходимое форматирование. В данном примере для нашего содержания мы используем следующее форматирование:

Оглавление в Word 2016 – Изменение форматирования содержания
- Проделываем так для каждого стиля. То есть стиль «Оглавление 1 » отвечает за разделы, а «Оглавление 2 » – за подразделы.
Как обновить оглавление в Word 2016
Давайте разберем, как пользоваться готовым содержанием в ворде 2016. Каждый пункт оглавления ссылается на соответствующий раздел или подраздел. Для того чтобы быстро перейти к необходимому разделу, нужно, удерживая клавишу Ctrl , щелкнуть мышью по соответствующему пункту.
Если ваш документ ворд был дополнен или измене, то нужно обновить содержание.
- Для этого щелкаем правой кнопкой мыши по оглавлению и выбираем в выпадающем меню пункт « Обновить поле ».

Оглавление в Word 2016 – Обновить оглавление
- В окне «Обновление оглавления» доступны два режима: обновить только номера страниц и обновить целиком.
Оглавление в Word 2016 – Диалоговое окно Обновление оглавления
- обновить только номера страниц – используется, когда содержание названий разделов не было изменено;
- обновить целиком – используется, когда нужно полностью обновить оглавление.
- После нажатия клавиши « ОК » оглавление обновится.
На этом все. Теперь вы знаете, как сделать оглавление в Word 2016. Мы получили автоматическое оглавление с номерами страниц, которое можно обновить.
Порядок оформления содержания вручную
Если документ небольшой, его не нужно будет редактировать, заглавия созданы без форматирования, оформить содержание вручную можно двумя способами.
Первый способ оформления. Напишите на новой странице «Содержание», перейдите на следующую строку и введите заглавие. Кнопкой «Tab» («Пробел») переместите курсор на конец строчки, напишите номер. Если между названием и номером нужны точки, сделайте их при помощи соответствующей клавиши. Недостаток этого способа оформления – цифры не образуют аккуратный столбик. Страница выглядит неаккуратной.
Пример оформления содержания вручную
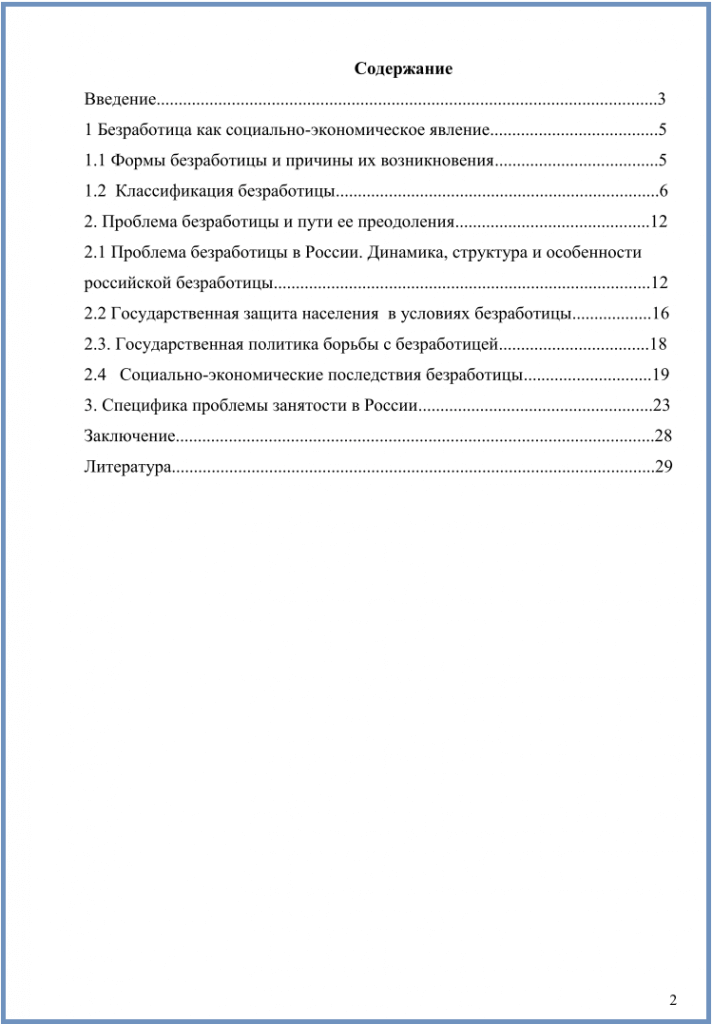
Второй способ оформления. Напишите на пустом листе «Содержание», перейдите на новую строку. В меню нажмите на нумерованный список и пишите первый заголовок. Оставьте курсор у последнего слова, нажмите на «Разметка страницы», «Абзац», «Табуляция». Установите параметры: сантиметры до номера, выравнивание по правому краю, заполнитель. Печатая следующие названия, нажимайте на «Tab», чтобы переместиться на место, где обозначается страница.
Оформление содержания таким способом выглядит более аккуратным, так как цифры располагаются точным столбиком.
Важные моменты при самостоятельном написании курсовой работы
Первое и, возможно, главное правило написания качественной курсовой – игнорирование возможности скачивания в сети подобных работ. Даже если вы решите взять за основу чужое исследование и своими силами переписать его, все равно остается большая вероятность
того, что автор скопированной из интернета курсовой некорректно или не полностью раскрыл заявленную тему. Положившись на возможности некоего человека, вы в итоге самостоятельно будете нести ответственность за его ошибки, что отразится на оценке вашего
труда.
Необходимо хорошо ориентироваться в теме курсовой работы, быть готовым ответить по ней на любые вопросы. Это касается даже небольших нюансов. Так, упоминая в исследовании фамилию какого-либо ученого, нужно точно знать его имя и отчество, область научных
интересов, базовые труды. Все это, возможно, пригодится на защите. Будет жаль, если незнание таких, казалось бы, мелочей, отразится на восприятии работы в целом.
Помните, что за свою курсовую полную ответственность несете только вы. Если берете информацию из открытых источников, перепроверяйте все цифры, даты, названия, цитаты. Лучше потратить дополнительное время на проведение подобных уточняющих изысканий, чем
затем, на защите, получить упрек в том, что при подготовке работы использовалась сомнительная или даже ложная информация.
И, конечно, написание курсовой не стоит оттягивать. Лучше подготовить ее раньше срока, неоднократно проверить, при необходимости уточнить у преподавателя какие-то моменты. Так вы не только зарекомендуете себя в качестве ответственного и педантичного студента,
но и гарантированно подготовите качественную, информативную работу, в которой максимально полно будет исследована выбранная вами тема.
Правила оформления заключения курсовой работы
Как уже было сказано выше, каждый раздел курсовой работы должен завершаться кратким подведением итогов и выделением самых важных аспектов озвученной информации. Однако, отдельно должно быть вынесено и заключение, которое будет соединять в себе все важнейшие моменты полной работы, а так же сделанные выводы и перспективы дальнейшего исследования проблемы.
В заключении, студент должен ответить на три основных вопроса. Каждый ответ должен начинаться с красной строки и отделяться от других пустой строкой, разделяя смысловые моменты. Итак, прежде всего необходимо указать:
- Какие выводы сделал студент, проведя исследовательскую работу по выбранной тематике? (Основные выводы следует перечислить, начиная каждую новую мысль с красной строки.)
- Почему проверяющей комиссии может быть интересна выбранная тема, какую пользу извлечет человек после прочтения работы, и какие выводы для себя он сможет сделать?
- Несёт ли выбранная тема полезный для общества или науки посыл, и есть ли дальнейшие перспективы в исследовании описанного материала? Остаётся ли проблема актуальной и в настоящее время, или она уже была разрешена в прошлом?
Заключение должно подытожить всю проделанную работу, чтобы после прочтения основной части и выводов у проверяющих не осталось дополнительных вопросов. Это один из ключевых аспектов всей работы, поэтому следует серьезно отнестись к правильному оформлению и окрашиванию текста смысловой нагрузкой.
Оглавление Ворд в виде таблицы: как сделать, собрать?

Оглавление Ворд в виде таблицы
Оглавление в Ворде можно сделать в виде таблицы. Это смотрится интереснее и более презентабельно. Для того чтобы сделать, создать таблицу для оглавления в текстовом документе программы Word, нужно сделать несколько простых шагов:
- На той странице, где будет размещаться содержание документа нужно разместить таблицу.
- В верхней панели меню выберите раздел вставки, и объект вставки — «Таблица».
- Количество строк должно быть равным количеству заголовков и пунктов содержания.
- Также нужно предусмотреть строку для оглавления страницы.
- Количество вертикальных столбцов – 2.

Оглавление Ворд в виде таблицы: убираем границы для аккуратности
Вы можете оставить таблицу в таком виде, или убрать границы. Для этого нужно кликнуть на «Работа с таблицами» — «Границы» — «Нет границ». Так содержание выглядит более аккуратным.
После того как таблица готова, в каждую ее часть нужно прописать название раздела:
- Во втором столбце поставьте номера страниц, которые соответствуют конкретному разделу.
- Таким образом, получится оформленная таблица, которая позволит ориентироваться в документе.
Для удобства можно дополнить оглавление и название разделов гиперссылками, чтобы быстро переходить на конкретную страницу документа по щелчку мыши. Это выполняется аналогично, как было описано выше по тексту — при создании автоматического оглавления.
Оформление титульного листа курсовой работы
Титульный лист должен отображать всю самую необходимую информацию о студенте, выполнившем исследовательскую работу, его факультете и университете, и, конечно же, полное название изучаемой темы.
Итак, основными параметрами оформления титульного листа курсовой работы по ГОСТу являются:
- наименование учебного заведения, в котором учится студент;
- его факультет, а так же кафедра, на которой писалась работа;
- из какой дисциплины была выбрана тема, а так же полное название темы, раскрывающее всю её суть;
- фамилия, имя, отчество студента, выполнявшего работу;
- фамилия, имя, отчество преподавателя, который помогал студенту писать курсовую работу;
- город, в котором писалась курсовая работа;
- год написания курсовой работы;
Учитывая все вышесказанные параметры, студент получит правильно оформленную титульную страницу, несущую всю основную информацию о проделанной работе.
